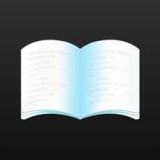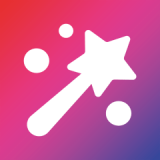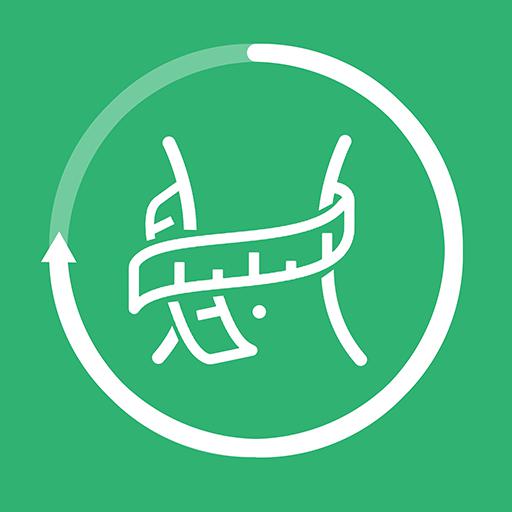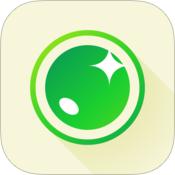如何关闭手机上网助手
在现代社会手机已经成为人们生活中不可或缺的必需品,随着手机上网助手在win10系统中的普及,不少用户开始感到困扰。有时候我们可能会觉得手机上网助手对我们的手机使用造成了一定的干扰,想要关闭或禁用它。如何关闭手机上网助手,让手机恢复原本的简洁状态呢?接下来我们将为大家详细介绍操作步骤。
win10手机助手禁用删除操作说明
具体步骤:
1.首先我们点击Windows10的应用界面,找到Microsoft手机助手。我们能看到只提供安装,却没有删除或卸载Win10手机助手等这些按钮:
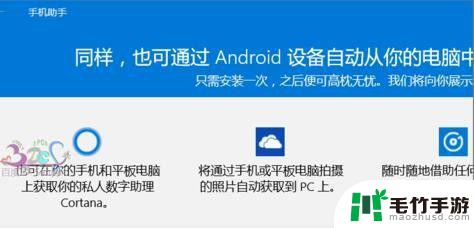
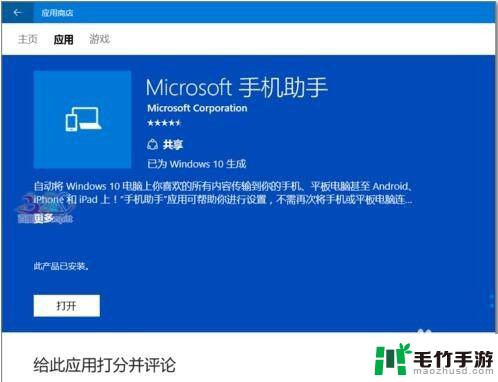
2.在我们电脑连接上手机弹出这个自带的手机助手时,如果要临时关闭Win10手机助手。可以直接同时按快捷组合键ctrl+alt+delete键,调出任务管理器,在任务栏中找到手机助手,点击结束任务即可:
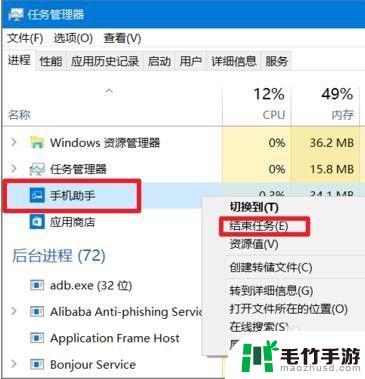
3.第二步的操作仅仅只是临时关闭了,不是卸载和删除了,我们需要的是以后都不要弹出来,要卸载和删除它载删除它,点击左下角的开始图标,如图所示:
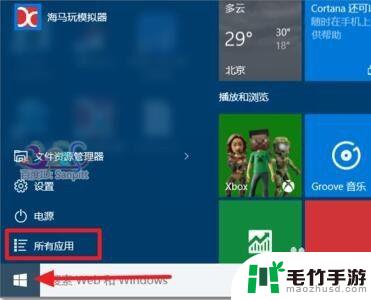
4.在弹出的开始菜单所有应用中,找到 Windows PowerShell 这一项,如下图所示:
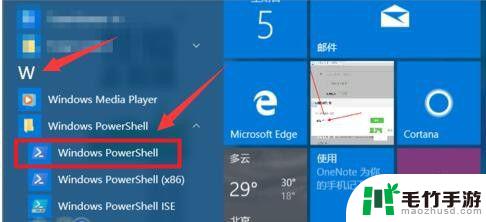
5.然后我们把鼠标放在Windows PowerShell这一项上面右键选择发管理员身份运行:
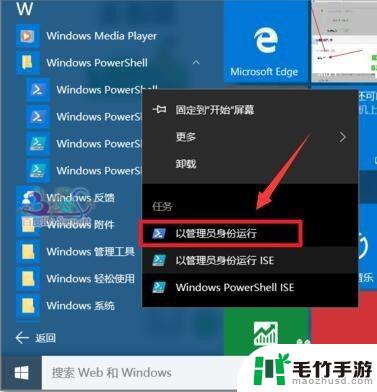
6.右键点击运行之后我们会进入Windows PowerShell界面后,复制下面的命令粘贴在后面然后按回车键执行一下:
Get-AppxPackage *phone* | Remove-AppxPackage
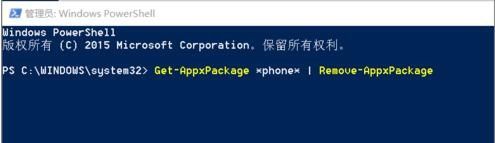
7.回车执行成功后,电脑自带的Win10手机助手就被卸载删除了,以后就不会自动弹出了。
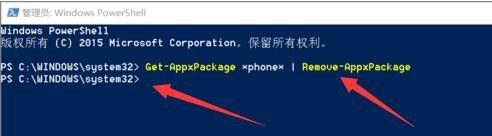
以上就是如何关闭手机上网助手的全部内容,如果你遇到这种情况,不妨按照以上方法解决,希望能对你有所帮助。
- 上一篇: 怎么能把手机字放大
- 下一篇: 手机电话如何设置来电接听